¶ 1. Overview
The owner transfer tool in T6 allows you to reassign the ownership of an object from one user to another while maintaining data integrity and security. Each object is associated with a specific owner.
¶ 1.1. Prerequisites
To use the owner transfer tool within T6, the user must have the Transfer Object Ownership feature enabled.
¶ 2. Features
The owner transfer tool in T6 can be used in various situations.
- Management of explorer objects between users;
- Team reorganization;
- Departure of a team member, among others.
Used to simplify the management of objects and their permissions.
¶ 3. Usage
To use the owner transfer tool, follow these steps:
- Go to the main menu of T6 and open the Explorer section;
- In the ribbon of the explorer section, under the security options, select
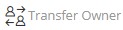 ;
; - A panel will open on the side, Transfer Owner, with 3 steps (Properties, Objects, and Summary);
Transferring ownership of an object reassigns the object's ownership to another user, preventing the former owner from accessing the object. To allow the previous owner to continue viewing the transferred object, permission to view that object is required.
¶ 3.1. Properties Step
- In the Properties step, we will have the options Current Owner and New Owner;
- In Current Owner, click on
 to open the list of users who can have the ownership of their objects transferred. You can search for the desired owner by scrolling down the list or using the search tool:
to open the list of users who can have the ownership of their objects transferred. You can search for the desired owner by scrolling down the list or using the search tool:  (you can select one or more current owners).
(you can select one or more current owners). - In New Owner, click on
 to open the list of system users. You should select one of the users from the list, as the transfer can only be made to one user since each object on the platform supports only one owner at a time.
to open the list of system users. You should select one of the users from the list, as the transfer can only be made to one user since each object on the platform supports only one owner at a time.
- In Current Owner, click on
If there are objects with no defined owner, the Current Owner list will show the option Orphaned Objects.
- After selecting the current owners and the new owner, click on
 to proceed to the next page.
to proceed to the next page. - If you wish to cancel the operation, click on
 .
.
¶ 3.2. Objects Step
- In the Objects step, you will see a list of all available objects for transfer, the filtering tool, the search tool, and the object display modes.
- In the filtering tool, clicking on
 will expand the tool, showing the filtering options:
will expand the tool, showing the filtering options:

- In Object Type, clicking on
 will display the list of object types that you can select:
will display the list of object types that you can select:
Click here to expand and view the object types that can be filtered
| Object Type | Object Type | Object Type | Object Type |
|---|---|---|---|
| Application | Dimension Relationship | Journal | Report File |
| Automatic Routine | Fact Data Load | Journal Teamplate | Report On-Premisses |
| Cube Context | File | Linked List | Report URL |
| Dashboard | Folder | Load Parameters | Role |
| Data Form | Form | Load Routines | User |
| Data Link | Formula | Mapping | What-If |
| Data Load | Formula Group | Profitability Analysis | Workflow Image |
| DataTable | Group | Remote Data Load | Workflow Process |
| Dimension | Hierarchy | Report | Workflow Role |
| Dimension Data Load | Image | Report Embedded | Workflow Starter |
- In Sort By, clicking on
 will display the sorting options you can select. Currently, we have the options for Ascending Order and Descending Order, based on the alphabetical order of the object names.
will display the sorting options you can select. Currently, we have the options for Ascending Order and Descending Order, based on the alphabetical order of the object names. - Click on
 to clear the selected filters.
to clear the selected filters. - Click on
 to collapse the filtering options.
to collapse the filtering options. - In the list of available objects for transfer, we have the display options:
 : Displays the objects in a direct list format, showing all objects without distinguishing between parents and children.
: Displays the objects in a direct list format, showing all objects without distinguishing between parents and children. : Displays the objects in a hierarchical list format, showing only the parent members directly, requiring you to expand the parent object to view the child objects.
: Displays the objects in a hierarchical list format, showing only the parent members directly, requiring you to expand the parent object to view the child objects. : Allows you to search for objects by name, facilitating filtering.
: Allows you to search for objects by name, facilitating filtering.
- Select the objects whose ownership will be transferred and click on
 to proceed to the next step.
to proceed to the next step. - If you want to return to the previous step, click on
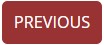 .
. - If you wish to cancel the operation, click on
 .
.
¶ 3.3. Summary Step
- In the Summary step, the operations to be performed will be displayed for review to prevent potential errors.
- We have a box that shows the current owner(s) and the user to whom the selected objects will be transferred.
- Below the box, we have the Selected Objects list showing the objects to be transferred.
 : Allows you to search for objects by name, facilitating viewing and analysis.
: Allows you to search for objects by name, facilitating viewing and analysis.
- Review the owners and the selected objects. If you agree with the operation, click on
 to complete the ownership transfer of the objects.
to complete the ownership transfer of the objects. - If you want to return to the previous step, click on
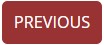 .
. - If you wish to cancel the operation, click on
 .
.