¶ 1. Overview.
The data copy feature enables the transfer of information from one context to another, provided that the aggregation types of the source and destination contexts are compatible. This feature allows not only copying but also the application of operations and formulas during the data transfer. Similarly, the system also allows for the deletion of data in the destination context. This feature is a facilitator for situations where data manipulation and updating between contexts are necessary.
¶ 2. Features.
- It allows data to be copied between contexts that share the same aggregation structure, ensuring that operations are performed accurately.
- The system allows the inclusion of operations on the data during transfer, such as addition, subtraction, percentages, and the application of formulas, which can be done during the copy process or afterward, allowing for specific adjustments.
- The data cleaning function ensures that users can remove data from the selected context.
¶ 3. Applications.
¶ 3.1. Data Copy:
In the main menu of T6 Enterprise, under the Analysis option, select copy/clean, and a new page will open.
-
We will select the data copy option, choose the desired application, and click next.
-
In the data source, we will select the source context, and then choose which members in each dimension will have their data copied to the destination context by clicking on
 and selecting the members of each dimension (if any dimension is not filled, the system will automatically select them, except for the scenario dimension, which is mandatory). To add a member, click on
and selecting the members of each dimension (if any dimension is not filled, the system will automatically select them, except for the scenario dimension, which is mandatory). To add a member, click on  , and to remove an already added member, click on
, and to remove an already added member, click on  .
. -
In the operation section, we will input our data "incrementer" (addition, subtraction, percentage, etc.), which will be applied when we copy the information. The screen itself will provide examples of how to use it!
(Notice that operations and formulas behave differently within the system: during data copy, the operation is retained, unlike formulas, which can be optionally applied at the time of copying.) -
In the data destination, initially, the same context as the source is loaded. It is necessary to change one of the dimensions to apply the needed alterations (if you click next without making any changes, an error message will inform you that the source and destination are the same and will not allow you to proceed). At the bottom, there is an option to execute formulas or not. We can either leave it selected to apply the execution or deselect it to prevent formulas from being executed.
If you want to apply the formulas later, go to the MODELING menu, under formulas, and select the formula you wish to apply. Click on tools and select "apply special formulas." A new window will open where you can select which application it will be executed in. Once completed and you return to the form in question, it will have the formulas being executed.
-
On the summary screen, the operations that will be performed when copying the data to the destination will be displayed for preview. Clicking on finish will take us to the next screen.
-
When clicking on close, we will need to reopen the cube form or update the existing form, which will now have the copied data and the formula applied (if formula execution was selected). In "pages," simply switch to the destination context to view the data with the updated values.
¶ 3.2. Data Copy via Form.
We can perform a data copy directly through a form. To do this, open the form and select the Tools tab. In the data section, click on ![]() . The Data Copy panel will open on the side:
. The Data Copy panel will open on the side:
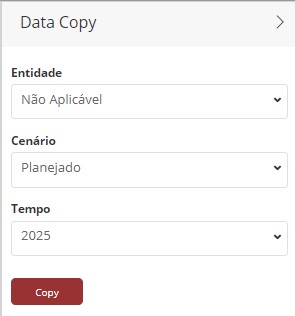
In the open panel, we will select the source of the data to be copied. Select the pages where the data is located (filling in will depend on the configuration set in the form).
We also have the Pages panel where we select the pages to which the data will be copied (according to the form configuration). This is our destination. We need to select the cells where we want the data to be copied. We can copy data across the entire form, in a column or row, by dragging the selector as needed, or by selecting specific cells, depending on the user's needs.
In the example below, the pages configured in the form are Scenario, Entity, and Time:
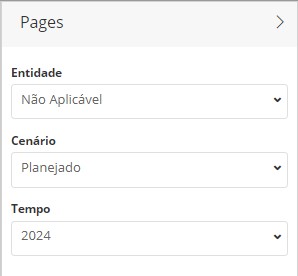
To perform the copy, click on ![]() in the Data Copy panel. To complete the data copy in the form, click save in the Home tab.
in the Data Copy panel. To complete the data copy in the form, click save in the Home tab.
If the type of data allocated in the source cells is not compatible with the type of data in the destination cells, the system will allow the data to be copied but will not allow the form to be saved.
¶ 3.2.1. Applying Data Copy via the Form.
To apply data copy via forms, follow these steps:
- Select a form and open it;
- Open the pages panel on the right side and select the destination page where the data will be pasted;
- In the Tools tab, in the data section, select the Copying Data option;
- In the data copy panel, select the source of the data to be copied;
- In the form, select the cells that will receive the data by dragging the mouse cursor to the desired selection area;
- In the data copy panel, click Copy;
- In the Home tab, click Save.
¶ 3.3. Data Cleaning:
It is possible to delete the data that was copied to the destination scenario using the same data copy option, but by selecting the "clean data" option. Then, select the dimensions you want to clear and click next. A new screen will display a summary of the selected dimensions for review. By clicking finish, the data will be removed from the selected dimensions.