¶ 1. Overview
The Data Explorer is a tool that allows us to navigate between different hierarchical levels within a form, providing a detailed view of the selected data. The Data Explorer enables both the analysis of more detailed levels and a quick and dynamic return to higher levels. Additionally, extra functionalities such as value explanation and dimension layout customization make the analysis process more efficient and flexible.
¶ 1.1. Prerequisites
To use the tools available in the Data Explorer, no specific prerequisites are required—only read permissions for the desired object.
¶ 2. Features
The Data Explorer provides tools to visualize different hierarchical levels of a form without needing to switch screens, allowing navigation between various data levels. With it, you can explore details of child members or return to higher levels, ensuring flexibility in data visualization. It also allows analysis customization, such as selecting specific dimensions for drill application and undoing or clearing performed actions. Additionally, functionalities like detailed value explanation and dynamic dimension reorganization make the analysis process more efficient and intuitive.
¶ 3. Usage
When opening a form in T6, the ribbon will display the Data Exploration tab.

By selecting a member in the form that contains child members and clicking Below, the child members of the selected member will be displayed along with their data. If the displayed members also have child members, we can select a member and click Below again to display its child members.
If you want the parent member to remain displayed along with the child members, check the "Keep Original" checkbox. All Below drills applied will retain the parent members and display the child members of the selected member.
There is also the option for Above Drill. If our form displays leaf members, we can click Above to display the parent members of the selected member.
In the Drill Below and Drill Above buttons, there is also a dropdown menu that, when clicked, will display the available dimensions. Click the desired option, and the drill will be applied to the selected dimension (when clicking the dropdown, all dimensions will be shown, but only those available for interaction will be highlighted in black).
We also have the Undo button, which allows us to revert the last action performed. You can click the undo button directly to revert actions one by one or click the dropdown to display all performed actions and select the step you want to return to—even reverting all actions at once.
There is also a Clear button, which reverses all drill actions performed in the form, restoring it to its default opening page.
By selecting a cell with values and clicking Explain, the form will be adjusted to display the breakdown of the value, listing the values of each member in a hierarchical tree format. By selecting one of the displayed values, an expression will appear at the top of the screen explaining how that value was generated.
If a cell contains a formula that uses a data table for calculation, clicking Explain will display the data from the table in form format, making data visualization easier without leaving the form in which we are working. Clicking Undo returns to the form without losing the analysis context.
¶ Example:
In the open form, we select a cell from the General Expenses member and click Explain. In the list of members and values, we select the value for the Administrative Expenses member. In this case, the following expression will be displayed: [Administrative Expenses] = [Branch 01 Expenses] + [Branch 02 Expenses], meaning the value of Administrative Expenses is equal to the sum of Branch 01 Expenses and Branch 02 Expenses.
We can also click the Administrative Expenses member value to select it and then click Explain again. A new screen will open, displaying the selected member’s value and the members that generated this value—in this case, Branch 01 Expenses and Branch 02 Expenses.
Another possibility is to visualize the use of functions in formulas applied to a cell.
The GetApplicationData function can be used to retrieve values from one application to another. Using the Explain tool, we can view the formula used to generate that value without leaving the form.
¶ Example:

In the bar displayed when clicking Explain, we see the following expression:
([Conta].[Roupas], [Tempo].[Todos].[2025].[1S/25].[1T/25].[Janeiro/25], [Cenário].[Planejado], [Entidade].[Não Aplicável]) =GetApplicationData([Consolidação QA], [Roupas ], [Tempo].[Tempo].[2025].[1S/25].[1T/25].[Janeiro/25], [Cenário].[Cenário].[Realizado EBS], [Entidade].[Entidade].[Não Aplicavel]).
This is the formula expression used to transfer values from one dimension to another.
We can see that the source of the Roupas member’s value in the Account dimension of the Current Application comes from the Consolidação QA application, specifically from the Roupas member in the Account dimension for January/25 in the Actual EBS Scenario.
We can also use the GetDataTableData function, which retrieves data through a Data Table. When using Explain, the formula used to bring in the values will be displayed.
When selecting the Data Exploration tab, a new side panel named Designer will also be displayed. Clicking on it will open a panel showing the arrangement of rows, columns, and pages in the form, allowing us to dynamically modify the layout without switching screens. Simply click on the desired dimension and drag it to the desired section.
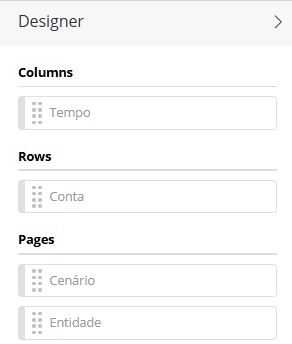
The Columns and Rows fields must always have an associated dimension. If either of these fields is empty, the form will be invalid, and no data will be displayed until the layout is adjusted.
The only field that can be left empty is the Pages field.
Additionally, we can transpose rows and columns, switching the displayed dimensions. The dimensions previously shown in rows will be displayed in columns, and vice versa, by clicking the Transpose button.