¶ 1. Abstract
The presented content manual is about creating an account on the Movidesk platform. It provides step-by-step instructions on how to create an account on Movidesk, a support platform. The manual includes information on accessing the platform, filling in necessary fields such as organization name, name, email, and password, along with guidance on email confirmation and logging in after creating the account. In summary, the manual aims to guide users through the account creation process on Movidesk.
¶ 2. Movidesk
¶ 2.1 Overview
This manual aims to teach step by step how to create an account on the new support platform, Movidesk.
¶ 2.2 Platform
To access the platform, open the following link in a new browser tab: https://support.tech6group.com/Account/Login
¶ 2.3 Creating Account
Having accessed the platform, the following screen will appear for the user:
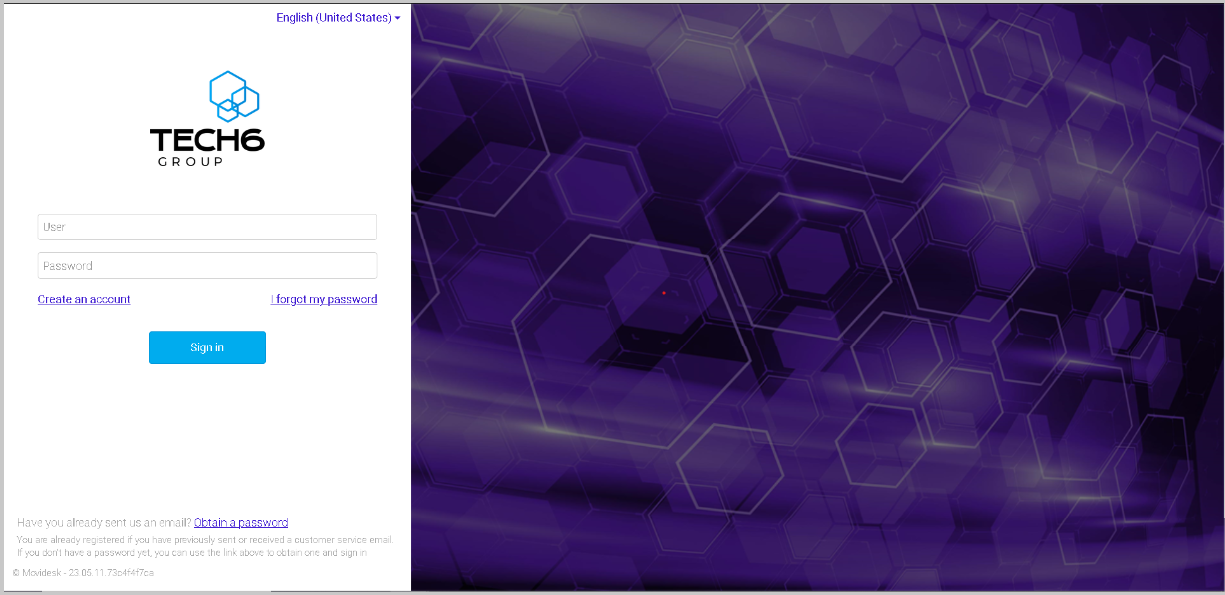
Having accessed this screen, click on the Create an account option, which is located just below the password field:
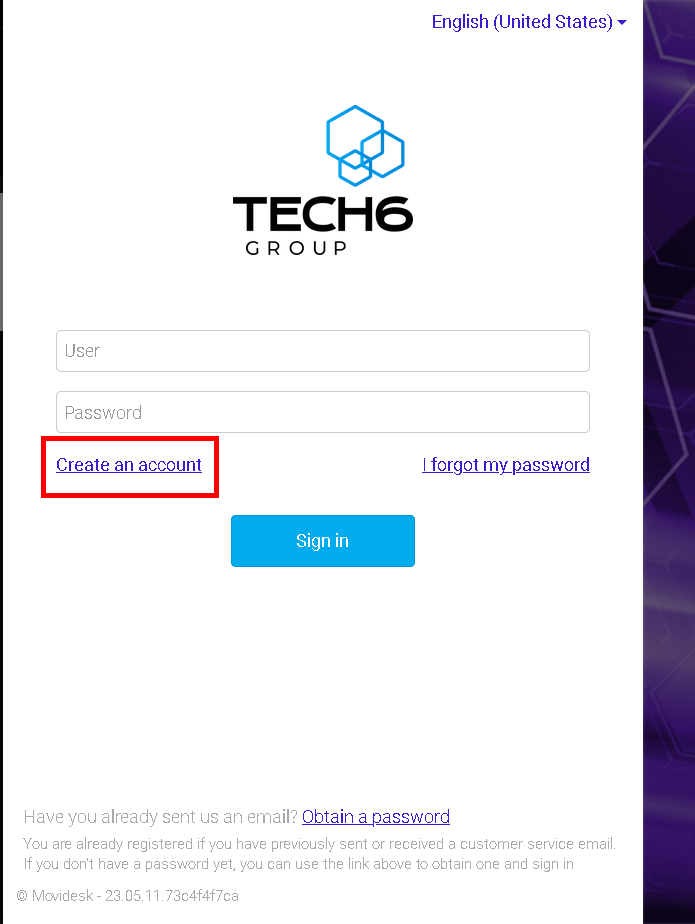
By clicking on the Create an account option, the following screen for filling in the data will open:
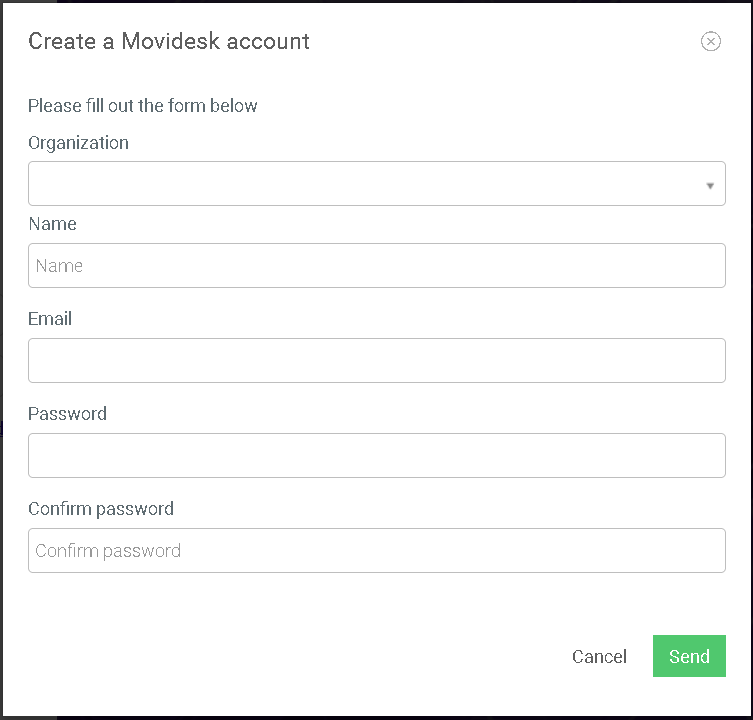
Organization: This field must be filled in with the name of the company you work for. The names of all Tech6 Group partner companies are registered on the platform, just write the company name and a dropdown will appear with the available options.
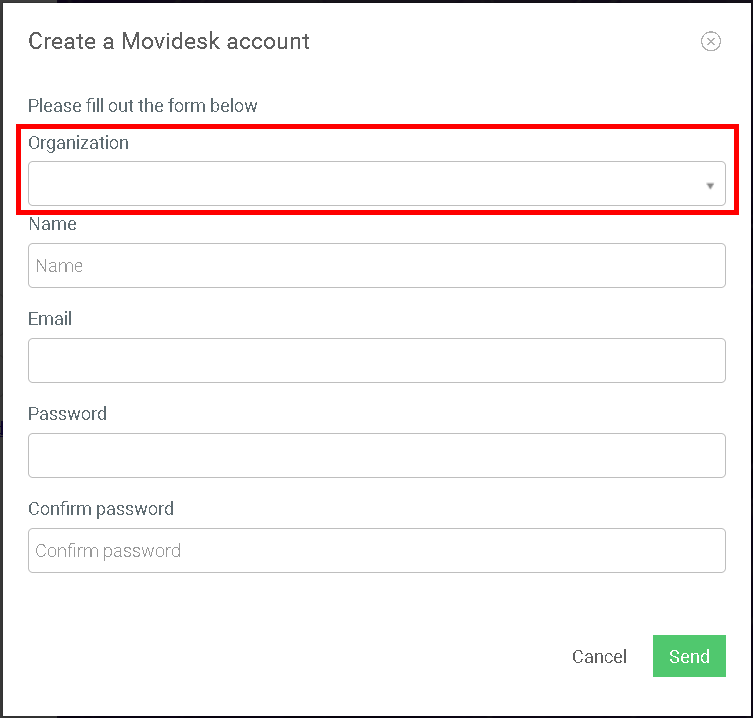
Name: This field can be filled in with any name you want, but preferably it should be filled in with your full or abbreviated name, not nicknames or other names:
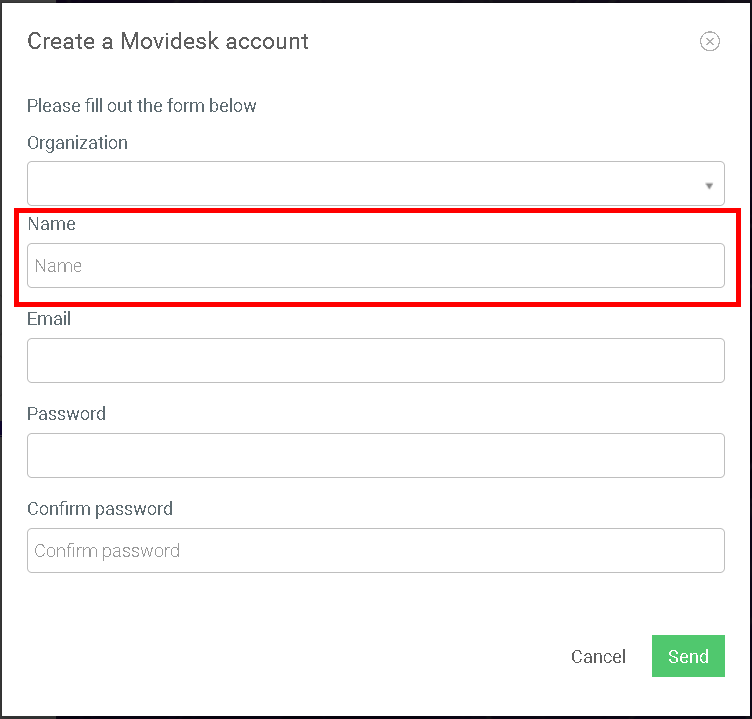
Email: The preferred email field must be filled in with your corporate email. If you do not have it, you can also register your personal email:
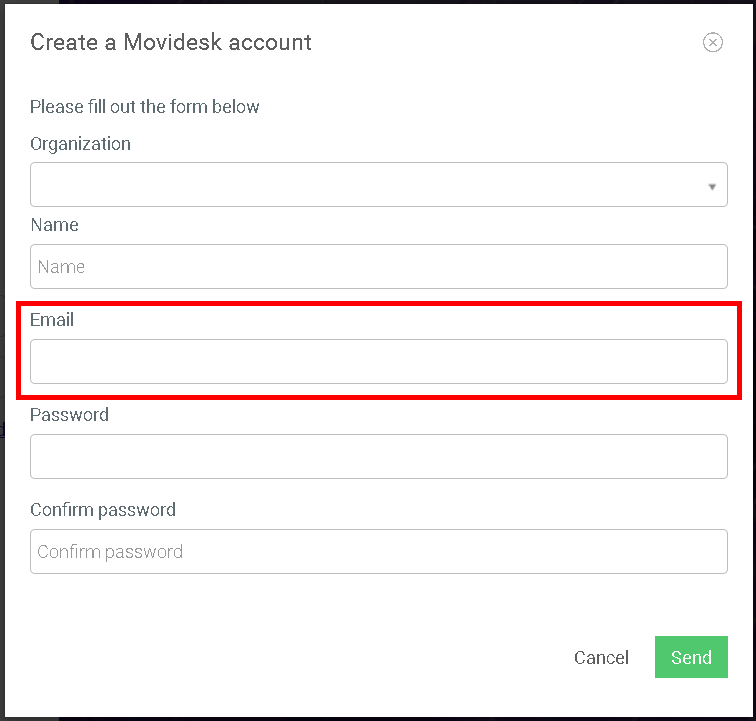
Password: In the password field, the only prerequisite that the password must have is a minimum of 8 characters, other than that there is no need for special characters or capital letters.
Confirm Password: In the password confirmation field, just type the same password typed in the Password field.
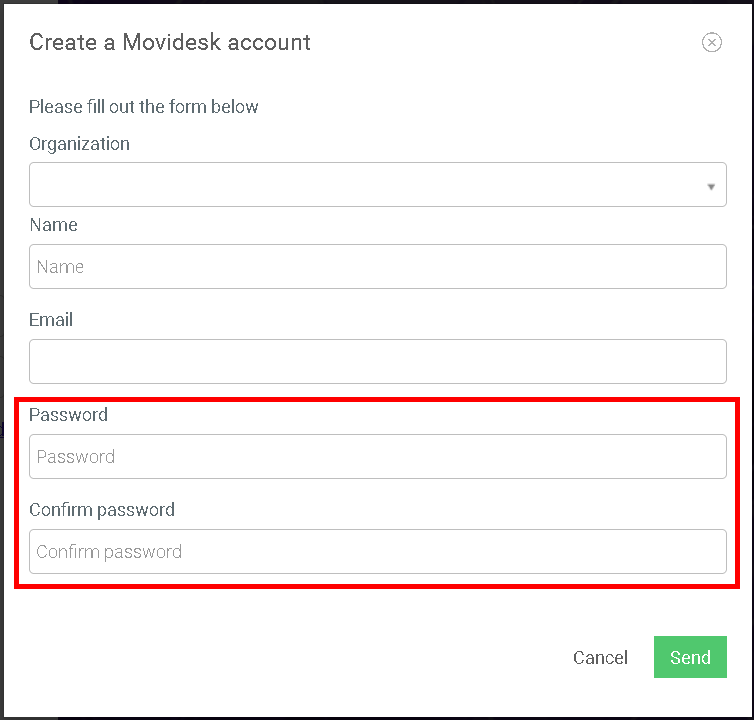
Having filled in all these fields, just click on the Send button to confirm the registration.
¶ 2.4 Confirmation of Registration
Confirming your information and clicking Send, a confirmation email will be sent to the email account used in the registration, if you are taking too long to receive the confirmation email, check your email spam box.
¶ 2.5 Login
When confirming the registration through the email received, go back to the login screen and try to access it with the registered email and password:
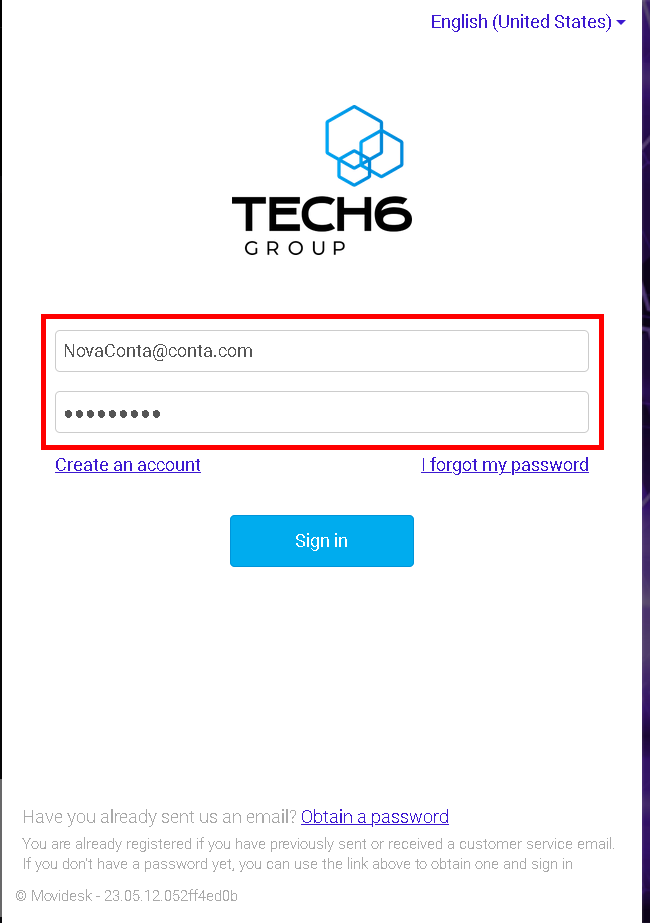
Having registered the other information correctly and having confirmed the registration through the email received, you will not have problems logging in and will be able to access the platform without any problem.