¶ 1. Overview
T6 GPT is an AI integration tool that enables task automation and data analysis within the T6 environment. It offers features such as assisted documentation, strategic analyses, and commands that can be executed directly in the product. T6 GPT simplifies interaction with the product through an intuitive chat interface, optimizing workflows and decision-making processes.
¶ 1.1. Prerequisites
Among the prerequisites for using T6 GPT are the preview feature and the group features:
¶ Preview Feature:
- In T6, navigate to the main menu and click on Settings;
- In the settings menu, go to Preview;
- Clicking on Preview will open a side panel displaying the preview features with a switch button for each;
- In the list of features, locate T6 GPT and enable the switch button;
- Close the panel by clicking X or by clicking outside the panel;
- Refresh the T6 page;
- After refreshing the page, the T6 GPT icon will appear in the upper right corner of the screen;

¶ Group Features:
For T6 GPT management, the user must be part of a group with Administrator Features that includes the Manage T6 GPT functionality enabled. This allows the user to manage prompts, creating, editing, and deleting them as needed.
For using T6 GPT, the user must be part of a group with Planner Features that includes the Access T6 GPT functionality enabled.
¶ Enabling in On-Premises Environments
T6 GPT enablement in on-premises environments is available starting from version 12.0.
To enable T6 GPT in on-premises environments, follow these steps:
Navigate to the folder where T6Enterprise is saved. Locate the
appsettings.jsonfile and open it using a text editor. Add the following line:"KernelHubUrl": "https://dev-tai.tech6cloud.com/kernelhub";
- After adding the line to the file, it should look similar to this:
{
"connectionString": "Data Source=DUGONGO;Initial Catalog=T6;Trusted_Connection=false;Persist Security Info=True;User ID=databaseUser;Password=databasePassword",
"LoggerLevel": "6",
"LoggerInternal": "false",
"KernelHubUrl":"http://localhost:7700/kernelhub"
}
¶ 2. Usage
We can interact with T6 GPT using natural language, making requests as needed. For example, in the following image, we have a form open, and we will use T6 GPT to assist with analyzing the data from this form:
- With the form open, click the T6 GPT icon to open a panel with the chat on the side;
- In this example, I selected the prompt type as System and the category as Analysis and Insights, so only system prompts within this category will be displayed;
- I selected a predefined system prompt for anomaly detection and analysis;
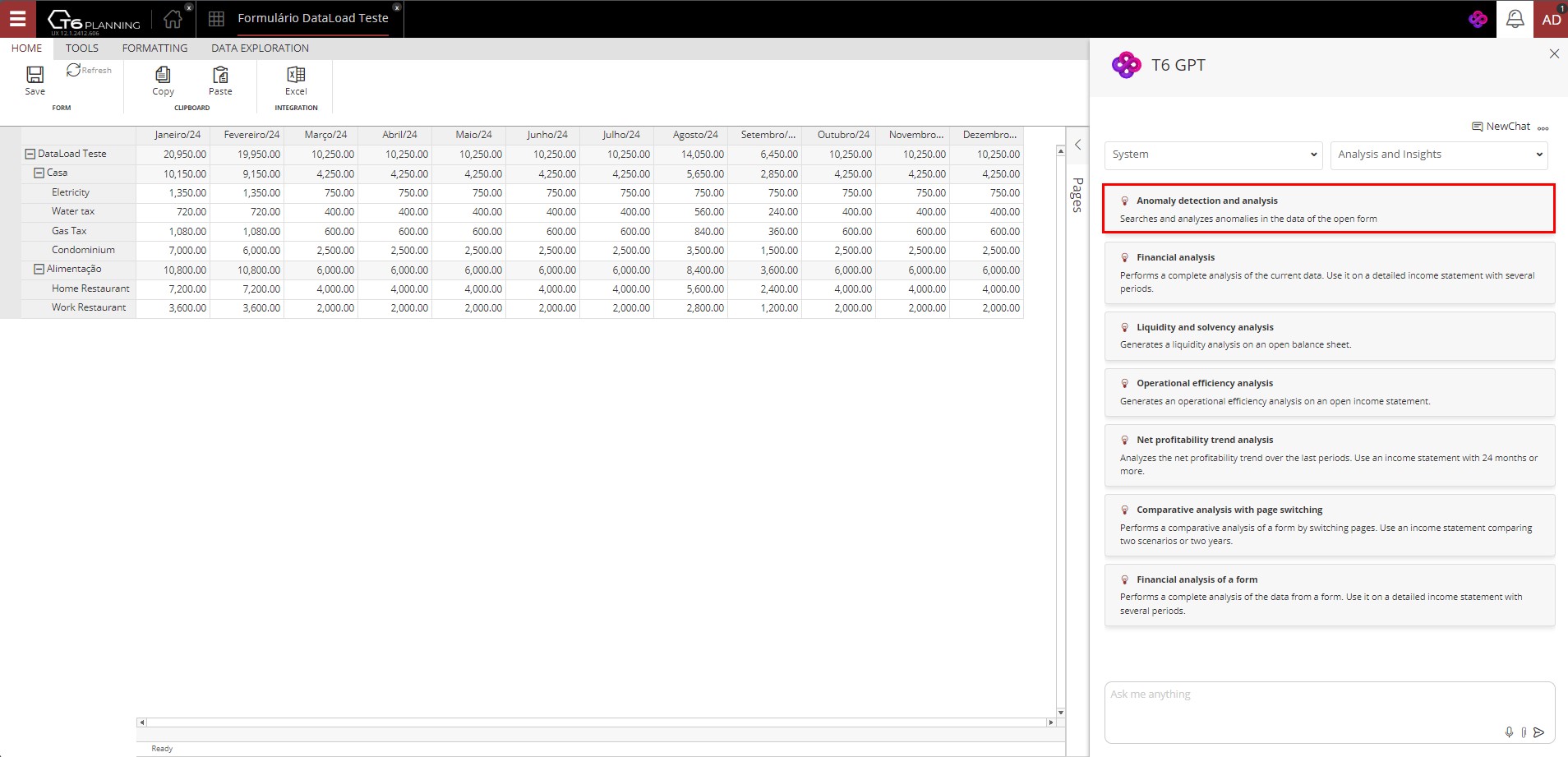
- Upon selecting the prompt, the message is automatically sent to T6 GPT, which responds with insights based on the open form data;
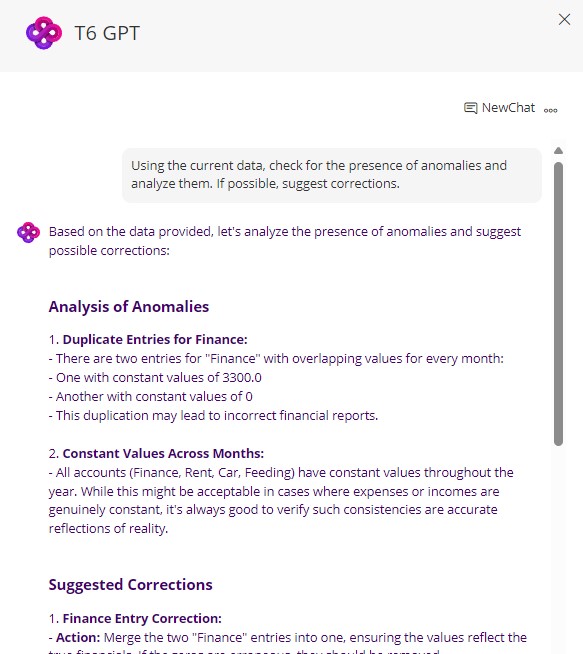
- We can continue the conversation without T6 GPT losing context—just type a new question in the text box;
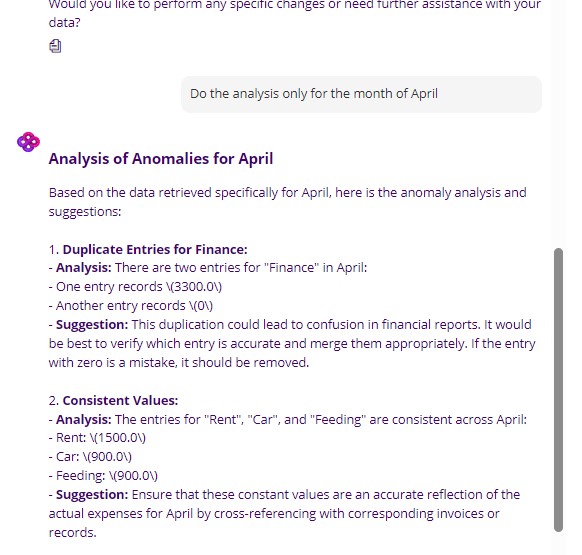
¶ 2.1. Ways to Use
To use T6 GPT, follow these steps:
- In T6, click the T6 GPT icon;
- A side panel with the AI chat will open;
- Inside the panel, there are two dropdown filters:
- The first filter is for type, related to prompts, with the following options: All (displays all available prompts), System (displays system prompts), and User (displays user-created prompts);
- The second filter is for category, allowing selection of the desired context. The current options are: All, Documentation, Analysis and Insights, and Command;
- All: The default selection when opening T6 GPT. When selected, T6 GPT automatically identifies the context based on the user's input prompt;
- Documentation: When selected, T6 GPT responds based on the information available in our Help Center;
- Analysis and Insights: Use T6 GPT to analyze data. A predefined system prompt is available to detect anomalies in a specific form (to use anomaly analysis, the object to be analyzed must be open);
- Command: When selected, T6 GPT provides responses based on the information within the product and can perform certain actions, such as listing application objects, opening a form, publishing a cube, and more;
Whenever a system prompt refers to "Current Data," an object must be open in T6 for T6 GPT to execute the prompt accurately. Some prompts will only be displayed if an object is open.
- A list of prompts will be displayed. Click on a predefined prompt to perform the search based on the selected prompt;
If the selected prompt requires a parameter, it will be highlighted in the text input field, enclosed in brackets: "[Example]". Interaction with T6 GPT will only be possible after entering the required parameter.
- At the bottom of the panel, there is a text box where you can ask anything related to T6. Formulate your question and then click on
 ;
;
You can also ask T6 GPT using voice. To do this, click on the
, hold it down, and say your request. Release the button when you finish speaking, and the spoken message will be transcribed to T6 GPT.
- After receiving a response, you can copy its content by clicking on the
 below the response provided by T6 GPT;
below the response provided by T6 GPT;
T6 GPT responses are generated in RTF (Rich Text Format), allowing you to copy the generated content—including text, tables, CSV format—and open it in other applications without losing formatting.
For example: You can copy a response generated as a table and open it in Microsoft Excel, Word, or PowerPoint without losing the format.
- Our conversations with T6 GPT also support file uploads.
Supported file formats include: .txt | .html | .xml | .csv | .md | .pdf | .xlsx | .docx;
- To upload files to T6 GPT, click on the
 . This will open your device's file explorer, where you can select the file to upload;
. This will open your device's file explorer, where you can select the file to upload;
- After the file is uploaded, wait for the response confirming the file name;
- Once the response is received, you can ask T6 GPT to perform actions based on the uploaded file (the actions will vary depending on the file format);
For example:
I uploaded a .pdf document containing expense data for a company's first quarter. After the file was uploaded, I requested a projection of expenses for the next 3 months and asked for the response only after the analysis was completed.
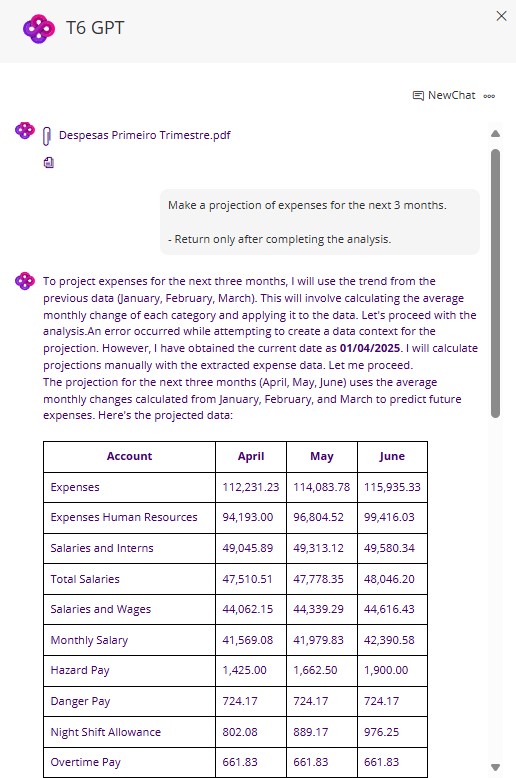
After a few seconds, T6 GPT returns the response as requested.
T6 GPT can also perform real-time internet searches for IPCA, INPC, IGP-M, and Selic indicators, as well as for currencies: USD, EUR, AUD, CAD, GBP and JPY.
To find out what actions can be performed, ask T6 GPT. A prompt suggestion:
Based on the uploaded file, how can you assist me?;
¶ 2.1.1. Permissions
We can also request T6 GPT to display the permissions of users, groups, and objects.
For Example:
By using the prompt List the permissions of the user [user name], we will see all the objects and the type of permission the user has.
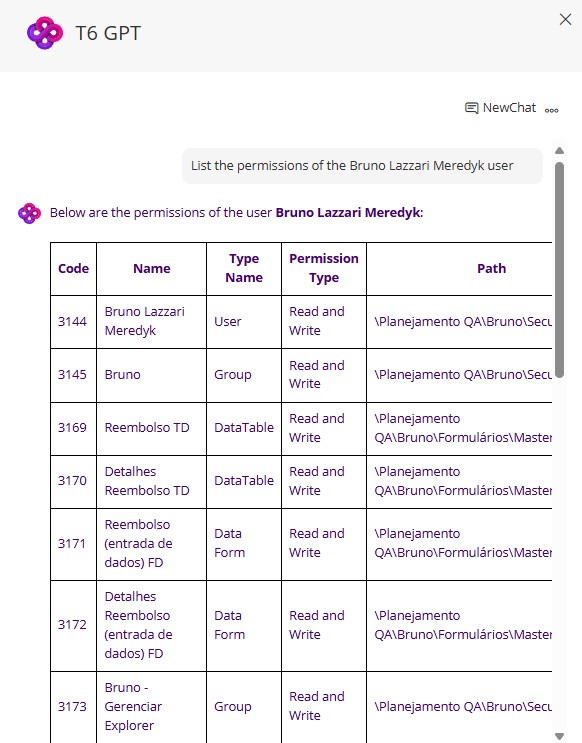
The same applies when requesting to view the permissions of an object or group — just adjust the prompt accordingly.
¶ 2.1.2. Process Tasks
Through T6 GPT we can also list, open, approve, and reject the workflow process tasks in a simple and dynamic way.
- Let’s start a new chat with T6 GPT;
- We can use the following prompt to list the tasks of the current user:
List my pending tasks;
- By using the prompt above, T6 GPT will return all pending tasks of the current user, displaying Code, Task Name, Application Name and Code, and Due Date;
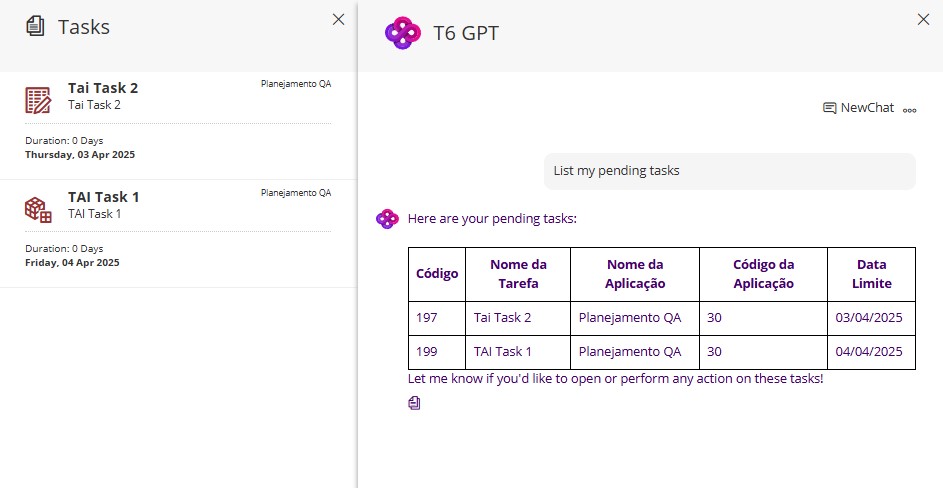
- Still in the same context, we can request the opening of a task:
Open the task [task name];
- When we make this request, T6 GPT will open the task in a new tab, allowing us to make the necessary changes and proceed with the approval or rejection of the task;
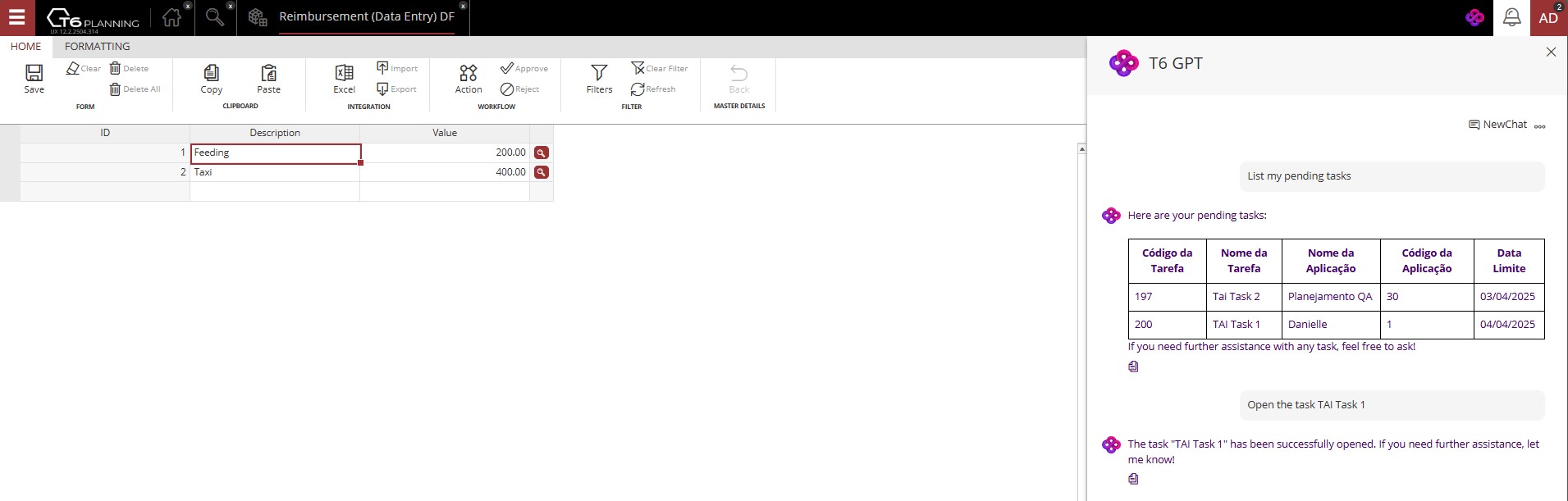
The approval or rejection of tasks can be requested to T6 GPT without the need to open the task in question — just make the request in the chat:
Approve the task [task name]orReject the task [task name]
- The task information will be displayed for verification, followed by a message requesting confirmation of the request;
- Check if the task displayed is really the one you want, and send the confirmation:
I confirm.
- Check if the task displayed is really the one you want, and send the confirmation:
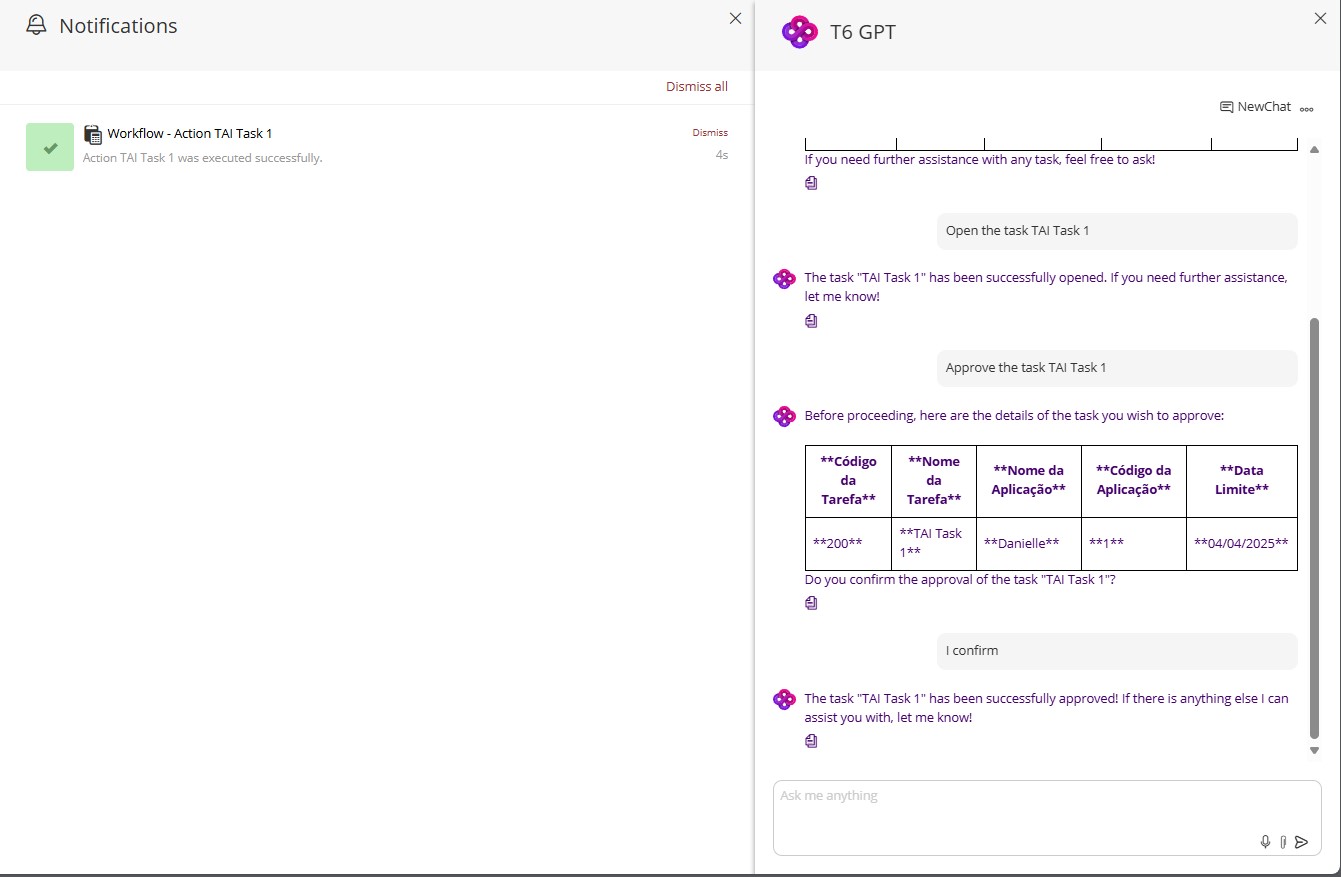
Upon confirming the action, a notification will be generated in T6, informing about the task completion.
We don’t need to limit ourselves to approving or rejecting tasks one by one — we can request T6 GPT to approve or reject all pending tasks in a single request.
¶ 2.1.3. Data Modification
We can also, through T6 GPT, perform data modifications on objects directly via chat requests, as long as we have the object open.
For example:
- Let’s select an object of the Form type in T6 and open it.
- With the form open, we will request T6 GPT to insert data into the current form;
- We can use the following prompt:
In the current form, change and adjust the value of [member name] in [time member] to [value]- When this request is made, the value requested via chat will be inserted into the declared member and period.

Another action we can perform is combining the functionalities of T6 GPT. For example, converting and adjusting current values to Euros according to the current exchange rate.

In the current version, T6 GPT does not save any data automatically. Manual execution by the user is required to save or publish the data permanently.
¶ 2.2. History
Within the T6 GPT panel, clicking on  will display the options History and Prompts.
will display the options History and Prompts.
-
Clicking on History will show a list of previous conversations with T6 GPT. By selecting a previous conversation, you will return to the context used in that conversation.
-
Clicking on Prompts will display the list of prompts again, allowing you to select a prompt without leaving the context of the current conversation.
¶ 3. Creating Prompts
If the user has the Manage T6 GPT feature enabled, it is possible to create new prompts. Follow these steps for prompt creation:
- In the main menu of T6, under Settings, select the Prompts option;
- A side panel will open, showing a list of prompts created by the user;
- To create a new prompt, click on
 ;
; - After clicking add, a screen will appear for entering data to create the prompt. Fill in the following fields:
- Name: The title of the prompt, which will appear in the prompt list;
- Type: Select the type from the following options: Documentation, Analysis and Insights, and Command;
- Location: The following list will be available:
Click here to display the options
| Location |
|---|
| Form |
| Report |
| Dashboard |
| Data Form |
| DataTable |
| What-if |
| Profitability Analysis |
| Dimension Data Load |
| Fact Data Load |
| Mapping |
| Load Parameters |
| Data Link |
| Load Routines |
| Journal Template |
| Dimension Relationship |
| Workflow Starter |
| Workflow Process |
| Workflow Role |
| Journal |
| Dimension |
| Hierarchy |
| Application |
| Formula Group |
| Formula |
| Report URL |
| Report File |
| Report Embedded |
| Report On-Premises |
| Automatic Routine |
| Linked List |
| File |
| Cube Context |
| Group |
| User |
| Role |
| Remote Data Load |
| Workflow Image |
| Image |
| Data Load |
You can select items from the list to define when this prompt will be displayed. If an item is selected, the prompt will only be shown when the respective item is open. If no option is selected, the prompt will be available at any time.
- Description: Describe the desired functionality of the created prompt;
- Prompt: Define the prompt for T6 GPT to interpret. You can start the message and leave a parameter field for user input during usage by enclosing the text in brackets "[ ]";
Example of a prompt: According to the documentation, how does the [function name] work?
- After filling in the fields, click on
 to finalize the prompt creation.
to finalize the prompt creation.
¶ 3.1. Editing Prompts
To edit a created prompt, the Manage T6 GPT feature must also be enabled.
- In the main menu of T6, under Settings, select the Prompts option;
- A side panel will open, showing a list of prompts created by the user;
- In the prompt list, select the prompt you wish to edit and click on
 ;
; - Make the necessary changes to the fields;
- Finally, click on
 .
.
¶ 3.2. Deleting Prompts
Similarly, to delete a created prompt, the Manage T6 GPT feature must also be enabled.
- In the main menu of T6, under Settings, select the Prompts option;
- A side panel will open, showing a list of prompts created by the user;
- In the prompt list, select the prompt you wish to delete and click on
 ;
;
Warning: When clicking the delete button, there will be no confirmation message; the prompt will simply be deleted.